Quizlet: Getting Started for Students
- Jessica Alexander

- Feb 21, 2021
- 2 min read
Updated: Feb 25, 2021
In this article, you will learn how to share a file through the chat window during a live Zoom meeting by watching a tutorial video, reading step-by-step instructions, or downloading a free & printable Quick Reference Guide.
Video Tutorial:
In this video, I show how to get started on Quizlet.com with a free student account to start creating and studying flashcard sets. You can find step-by-step instructions and a free, printable quick reference guide below.
Step-By-Step Instructions:
Quizlet is a great online tool to create and study flashcards on your computer and other devices. Follow the steps below to create a new free student account on Quizlet.com and begin creating flashcards.
Step 1:
Go to www.quizlet.com and click "Sign up" in the top right corner as shown in the picture below.

Step 2:
Enter your birthday and your parent's email address. Create a username and a password that will be easy for you to remember. The area to enter this information will look like the picture below.
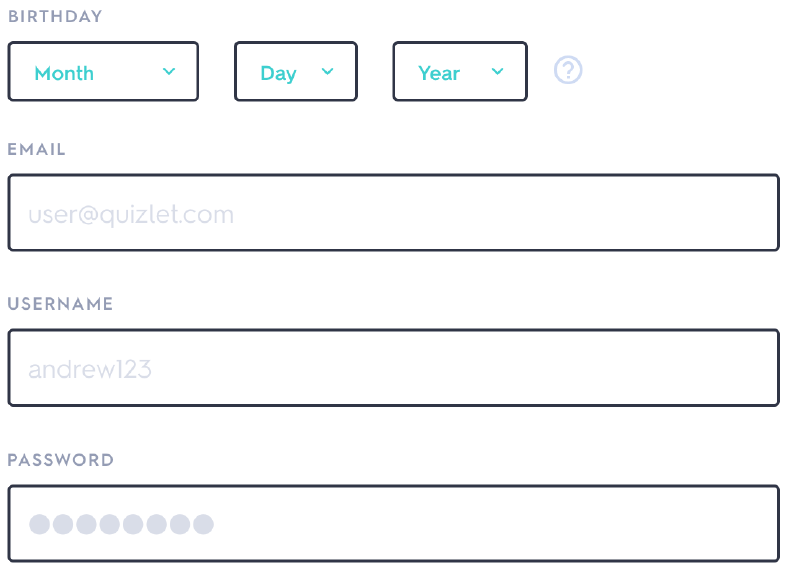
Step 3:
After entering the account information, scroll down and click the "Sign up" button as shown in the picture below.

Step 4:
To create your first flashcard set, locate and click the "Create" button in the top left corner as shown in the picture below.

Step 5:
A drop down box will appear under the "Create" button as shown below. Click on "Study set" to begin creating a new set of flashcards.

Step 6:
Scroll down until you see "Create a new study set" on the left (shown below). Enter a title and a description for your flashcard set.
Example:
Title: English 7
Description: Vocabulary Week 3

Step 7:
Scroll down. Enter each vocabulary term on the left where it says "TERM" and type each definition on the right as shown in the example below.

Step 8:
You might see some suggested definitions pop up when you start typing in the definition box (shown below). This can be helpful but if you pick one of the suggested definitions, double check that the entire definition matches the one you are supposed to study.

Step 9:
After entering all of your terms and definitions correctly, scroll up and click on the "Create" button in the top right corner (shown below).

Step 10:
You can now study your flashcards. Click on the card to flip it over and see the definition. Click the arrows on the bottom to switch between flashcards (shown below). You can study this set on a phone or other device simply by logging into your account.


Step 11:
You can share this flashcard set with friends by clicking on the "share" button found below the flashcards. A small window will pop up. You can copy & share the link with others who may want to study your flashcard set.


Downloadable & Printable Quick Reference Guide
Click here for a free printable "Quizlet: Getting Started for Students Quick Reference Guide." This guide gives step-by-step visual directions on how to sign up for a free student account on Quizlet.com and begin creating flashcard sets.




Comments